Onenote File Size Limitation
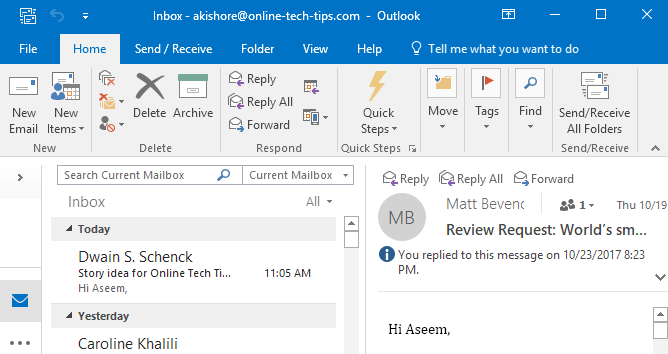
There is no limit on how many notes you can take in OneNote, except for how much storage you have. In OneNote 2013, click File, click Share.
This article contains information about the restrictions and limitations that apply when you use OneDrive for Business (groove.exe, formerly SkyDrive Pro) to sync SharePoint Online, OneDrive for Business or SharePoint 2013 libraries to your computer.
Notes:
This article is for users who are not Office 365 subscribers, and refers to the old version OneDrive for Business. If you do have an Office 365 work or school account, see Invalid file names and file types in OneDrive, OneDrive for Business, and SharePoint.
If you're not sure which version of OneDrive for Business you need, contact your Network Administrator, or see Which OneDrive sync client am I using?
Limitations
File size limit for syncing | In any SharePoint library, you can sync files of up to 2 gigabytes (GB). |
Invalid characters for SharePoint Online | The following characters in file or folder names aren't supported when you sync: , /, :, *, ?, ', <, >, , # , % Additionally, a file or folder name that begins with a tilde (~) isn't supported. |
Invalid characters for SharePoint Server 2013 | The following characters in file names aren't supported when you sync: , /, :, *, ?, ', <, >, , #, {, }, %, ~, & |
Invalid file types | You can't upload files that have the following extensions: *.tmp or *.ds_store |
Number of items that can be synced | You can sync up to 20,000 items total across all synchronized libraries. This includes OneDrive for Business libraries, Team Site libraries, or both. This includes folders and files. Separately from the overall sync limit, there are limits to the number of items that can be synchronized for each library type.
|
Character limit for files and folders | These limits apply to files and folders that you add to a synced library folder for uploading to SharePoint. These limits apply to un-encoded URLs, they don't apply to encoded URLs.
Note: Windows Explorer displays the first 35 characters of a site library’s name and site name combination for a library that you have synchronized. This doesn’t affect the ability to sync these items within the limits described in this article. |
Unsupported folder names | When you sync OneDrive for Business with SharePoint Online or SharePoint 2013, the following folder name isn't supported at the root level for a list or library: forms This occurs because 'forms' is a hidden default folder that's used to store templates and forms for the library. Additionally, a folder that contains the following string is reserved by SharePoint, and isn’t supported: _vti_ The following folder names can be synchronized in OneDrive for Business and SharePoint Online. However, if they’re synchronized, they may not appear when you view the library on the SharePoint Online or OneDrive for Business webpage. With some of these restrictions, you may be unable to add files or folders that have these characters while in the OneDrive for Business folder. However, if you create the files or folders outside OneDrive for Business and then drag those files or folders into the OneDrive for Business folder, the files and folders will sync but the files won't appear on the webpage.
|
Shared with Me | You can't synchronize the Shared with Me view grouping of files from a OneDrive for Business site. |
Open files | Any file that’s currently open by an application (for example, an Excel .xlsx file) can't be synced by OneDrive for Business. To sync the file, close any application where the file is currently being used, and then sync the file. |
GUID strings as file names | The GUID string structure is supported in SharePoint Online.
For example, a GUID that matches this structure resembles the following:
|
Outlook PST files | Whereas PST files aren’t actively blocked by OneDrive for Business, syncing PST files that are in an open state isn’t supported. If you decide to sync PST files (for example, an archive PST file that you don’t load or view in Outlook), they can’t be in an open state at any time by any application while they’re in the OneDrive for Business sync folder. A PST file that’s connected to Outlook will be updated regularly and therefore if synchronized, can result in too much network traffic and growth of the Office File Cache on your local drive. If you want to move your Outlook .PST Data File, read How to remove an Outlook .pst data file from OneDrive. |
OneNote notebooks | Because OneNote notebooks have their own sync mechanism, they aren't synced by the OneDrive for Business sync client. You can upload OneNote notebooks to a SharePoint Online page. However, they won't sync with through the OneDrive for Business sync client application. Additionally, if you add a OneNote notebook to a local folder that syncs with SharePoint Online, the notebook won't sync with the SharePoint site and may cause other sync errors within the local folder. Learn Move a OneNote for Windows notebook that you've shared with others |
OneNote Class Notebooks | If you're using a license from an Office 365 Education SKU, you may be able to create a OneNote Class Notebook. When you create that Class Notebook, OneDrive for Business isn't able to sync. To resolve this issue, download and enable the Next Generation Sync Client for OneDrive for Business. To do this, go to Improve your OneDrive sync experience. |
Lookup columns in a library | The SharePoint Online or OneDrive for Business library can't exceed the lookup column threshold. For more information, go to 'We couldn’t sync this library' error when you use the OneDrive for Business sync client. |
Profile type limitations | The OneDrive for Business sync app isn’t supported on a computer that uses one of the following profile types:
Additionally, the OneDrive for Business sync app isn’t supported for client sessions that are hosted on Windows 2008 Terminal Services or Windows 2012 Remote Desktop Services (RDS). |
Easy fix tool to help in rename files and folders
To get files to sync successfully, you may have to rename a wide range and large number of files if their names contain unsupported characters. This Easy fix tool for Windows automatically renames files and folders whose current names contain any unsupported characters.
To fix this problem automatically, download and run the easy fix solution.
More details
The tool also generates a report of those changes and of any files that are violating other restrictions that are called out in this article, and shows which folders were scanned by the tool.
Supported changes by this tool apply only to SharePoint Online. SharePoint Server 2013 may have a separate set of restrictions that were set by your administrator.
The Easy fix tool currently performs the following tasks on the OneDrive for Business folder or local folder that you specify:
Removes unsupported characters from file or folder names. For example, a file that's named This/is/a/test.doc will be renamed Thisisatest.doc.
If an item has only invalid characters, it will be renamed Invalid Renamed File. If the item is a folder, it will be renamed Invalid Renamed Folder.
If a file or a folder is renamed, and the renamed file or folder conflicts with an existing item on the same directory path, the item will be renamed by appending an <x> to the name. The <x> placeholder represents is an integer, starting with the number 1, until all rename actions are completed for that folder.
For example, assume that a folder has two files that are named HelloWorld.doc and Hello/World.doc. Because / is an unsupported character, the second file is renamed HelloWorld.doc. To avoid duplication in the same folder, the name of the renamed file will be changed to HelloWorld1.doc.
In addition to file names being changed by this Easy fix tool, several other rules are run to check for any additional limitations that you may encounter when it's syncing. A report that documents the issues that were found is generated and put on your desktop for you to review. A new log file will be generated every time that you run the Easy fix tool.
The Easy fix tool won't change file and folder names that have unsupported characters or generate warnings in the log file for the following items:
OneNote notebook names
Open files
Lookup columns
Maximum path character count for an uploaded file
(The character count is not validated.)
Find File Size
Learn more
Display File Size
For more information about how to resolve problems that you might have with the OneDrive for Business sync client, go to Fix OneDrive sync problems.